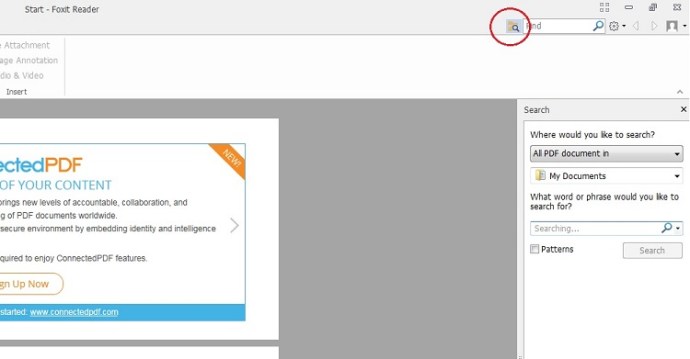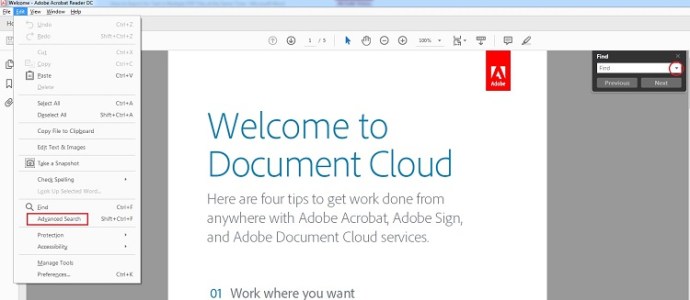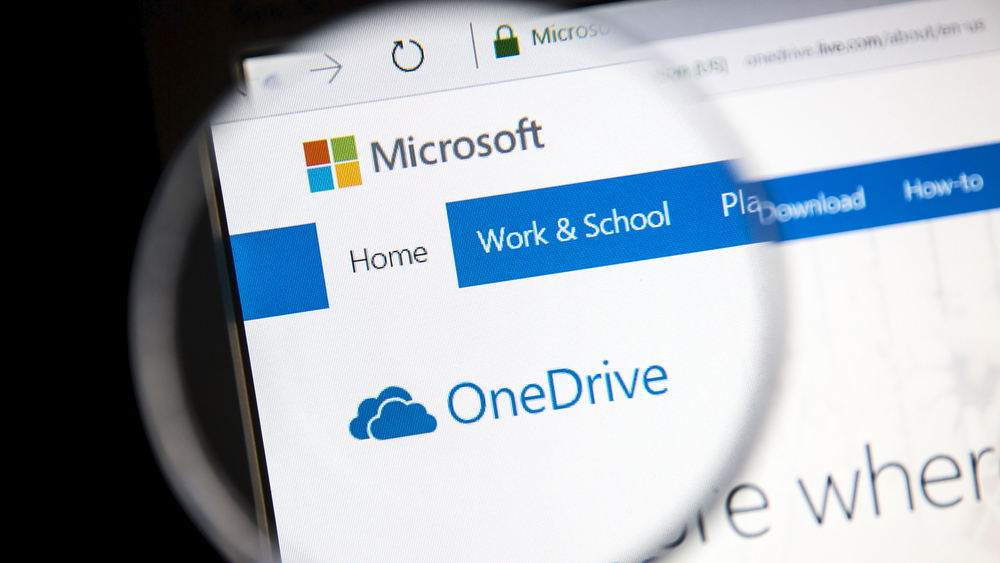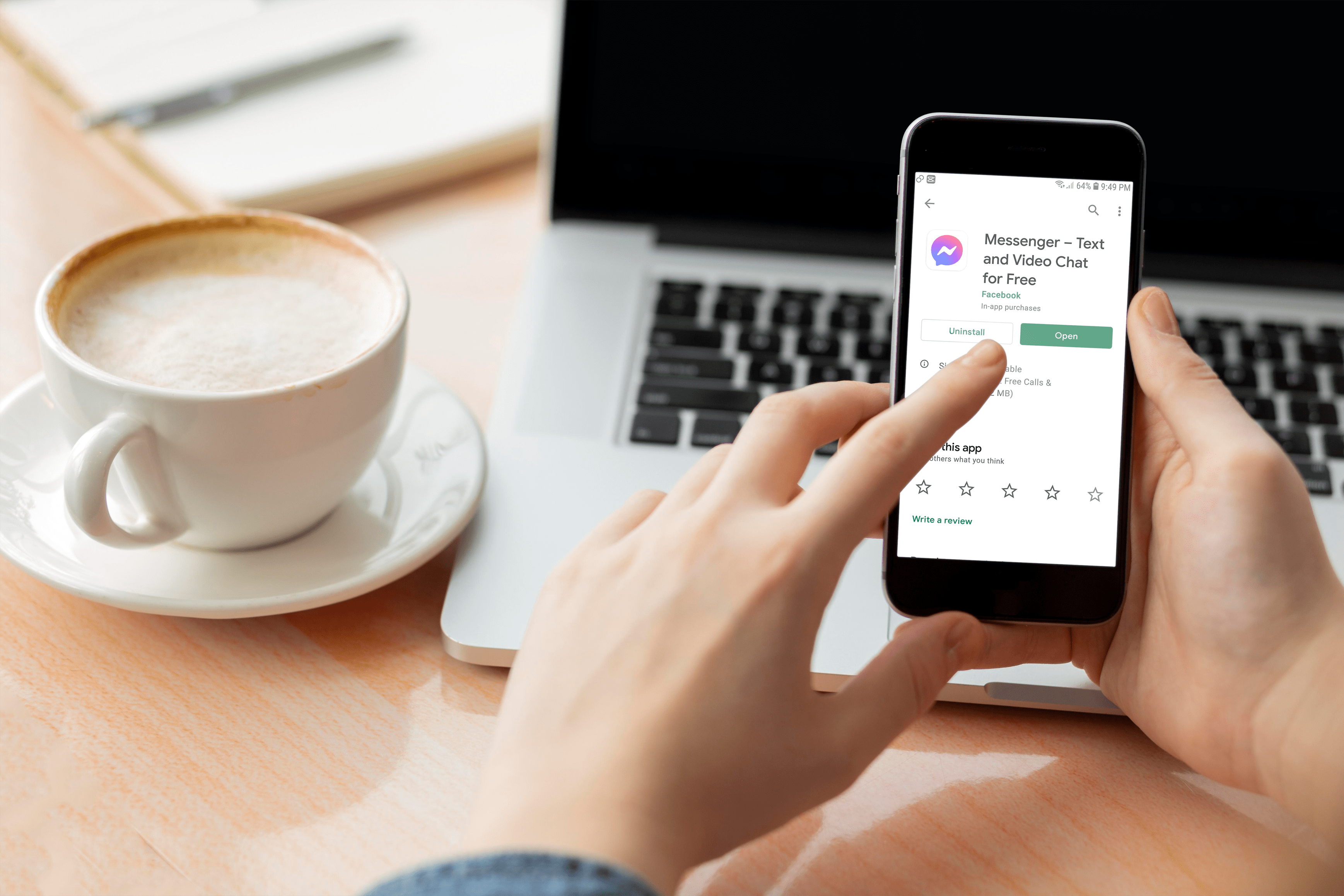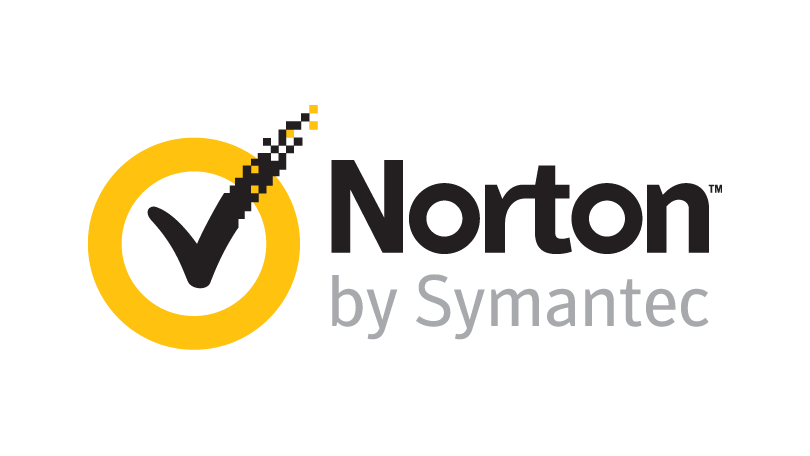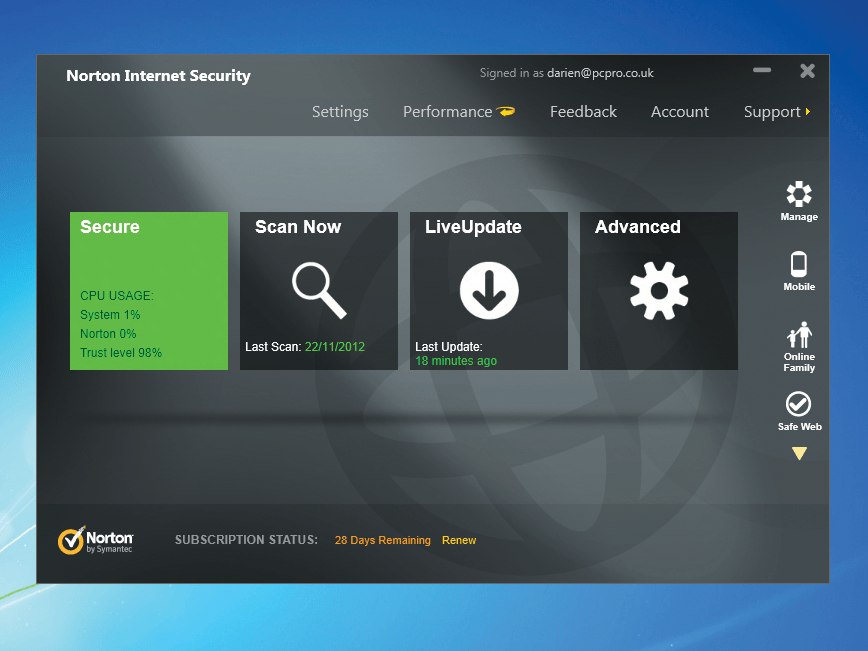Как да търсите няколко PDF файла едновременно
PDF документите са навсякъде тези дни. Вероятно ще се сблъсквате с тях през цялото време, ако работите в офис, но те също са много често срещани в други среди поради многобройните функции, които притежават, и устойчивостта им към неоторизирани модификации. Една област, в която хората понякога се борят, когато става въпрос за PDF файлове, е да ги търси.

Намирането на конкретен текст в един PDF не е проблем - просто го въвеждате в полето за търсене. Проблемите могат да възникнат, когато имате много PDF файлове, които да прегледате. Причината за това може да е фактът, че не можете да търсите в множество PDF файлове по същия начин, по който бихте направили това за документи на Word, с което много хора имат най-голям практически опит.
Можете да търсите в няколко файла на Word наведнъж направо от работния плот-просто използвате вградената функция за търсене на Windows. Това обаче няма да работи с PDF файлове. Но това не означава, че трябва ръчно да отваряте всеки PDF файл, който имате, и да го търсите. Можете да търсите в няколко PDF файла едновременно, просто трябва да извършите търсенето от програмата, която използвате, за да видите тези файлове.
Говорейки за тези програми, най -популярната е Acrobat Reader на Adobe. В края на краищата, Adobe е компанията, която е разработила този формат, така че има смисъл тяхната програма да бъде водеща. Ето защо ще му обърнем най -голямо внимание. Но преди да стигнем до Acrobat Reader, ние също бързо ще обясним как да търсите в множество PDF файлове, като използвате една популярна алтернатива - Foxit Reader.
Търсене на множество PDF файлове с Foxit Reader
Foxit Reader със сигурност не е толкова популярен, колкото програмата на Adobe, но също така не е особено необичайна гледка. Така че, ако случайно го използвате, това е процедурата, която трябва да следвате.
- След като стартирате програмата, погледнете в горната дясна част на екрана. Там ще видите полето за търсене. Но тъй като планираме да търсим в няколко PDF файла, всъщност трябва да кликнете върху иконата на малката папка непосредствено вляво от нея. Като алтернатива можете да натиснете Ctrl + Shift + F по същото време.
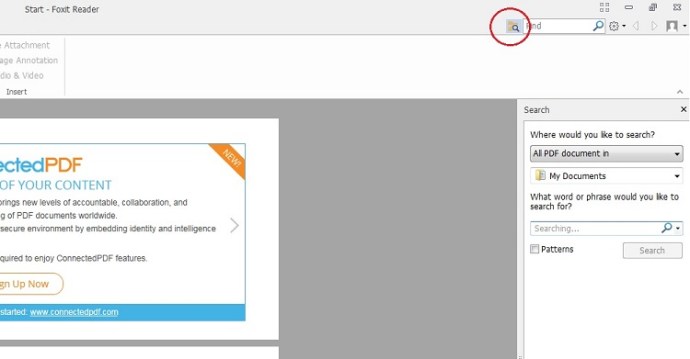
- Така или иначе, това ще изведе нов панел вдясно. Там ще видите въпроса, Къде бихте искали да търсите? Изберете Всички PDF документи в и изберете мястото, където съответните PDF файлове се съхраняват на вашия компютър.
- След това напишете текста, който искате да търсите, в полето и натиснете Търсене. Можете също да кликнете върху малката стрелка, за да покажете някои допълнителни опции, като например да направите вашето търсене чувствително към регистъра.
Търсене в множество PDF файлове с помощта на Acrobat Reader
В Acrobat Reader също искате да влезете в менюто, което ще ви покаже всички опции за търсене, с които разполагате. Можете да стигнете до това меню по три начина.
- Ако полето за търсене е видимо (можете да натиснете Ctrl + F. за да го изведете, ако не е), натиснете малката стрелка и изберете Отворете Full Reader Search.
- Можете също да кликнете върху редактиране в горната лява част на екрана и изберете подробно търсене.
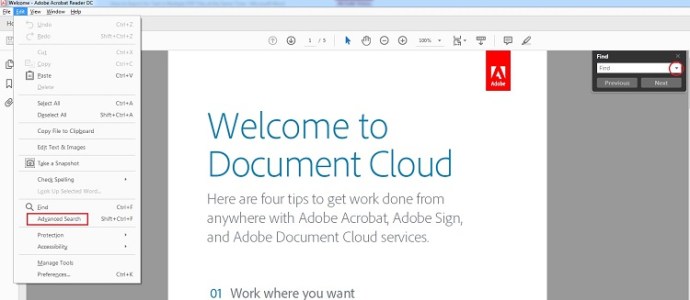
- Третият вариант е да използвате клавишната комбинация Ctrl + Shift + F - същото като при Foxit Reader.
След като сте в това меню, е ясно какво трябва да направите. Изберете за търсене Всички PDF документи в и изберете подходящото място. Въведете фразата за търсене, маркирайте някои от опциите, ако търсенето ви го изисква, и натиснете Търсене.
Опции за разширено търсене в Acrobat reader
Вече можете да извършвате основно търсене в множество PDF файлове, но има още няколко опции, които можете да използвате, за да подобрите резултатите, които ще получите.
- Отворете менюто за търсене по един от трите начина, които обяснихме, но сега погледнете долната лява част на този прозорец и кликнете върху Покажи още опции.
- Менюто за търсене сега ще се промени и една от тези промени ще бъде ново поле с етикет Върнете резултати, съдържащи. Тук имате четири възможности.

Свържете се с някоя от думите
Дори ако само една дума от цялата ви фраза за търсене се появи в документ, ще я видите в резултатите.
Съпоставете точна дума или фраза
Ще получите само резултати, които точно съвпадат с цялата ви фраза за търсене, включително интервали между знаци.
Съпоставете всички думи
Всички думи, които сте търсили, трябва да бъдат в документ, за да се появи той сред резултатите от търсенето, но редът на тези думи може да е различен от начина, по който сте ги въвели.
Булева заявка
Можете да използвате булеви оператори (като AND, NOT, OR и т.н.), за да настроите фино резултатите от търсенето. Например, можете да използвате булева заявка за търсене на „захар НЕ подправка“ и ще видите само PDF файловете, които съдържат думата захар, но не съдържат думата подправка.
Разширяване на търсенето
Както можете да видите, извършването на основно търсене на текст в множество PDF файлове не е трудно - отнема само няколко кликвания, за да стигнете до дясното меню и да зададете местоположението за търсене (става малко по -сложно с разширените опции за търсене на Acrobat Reader, но все още е напълно управляем). Но въпреки че това е доста прост процес, той все пак може да ви спести много време при правилните обстоятелства.
Как търсите в няколко PDF файла? Споделете мислите си по -долу.