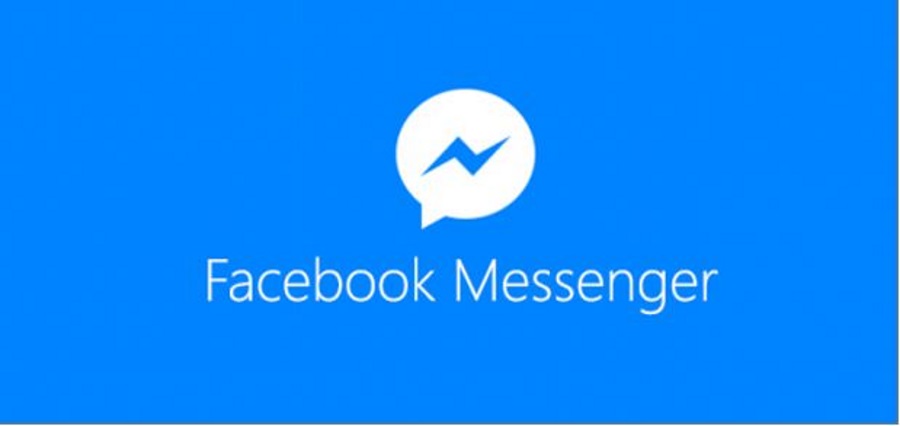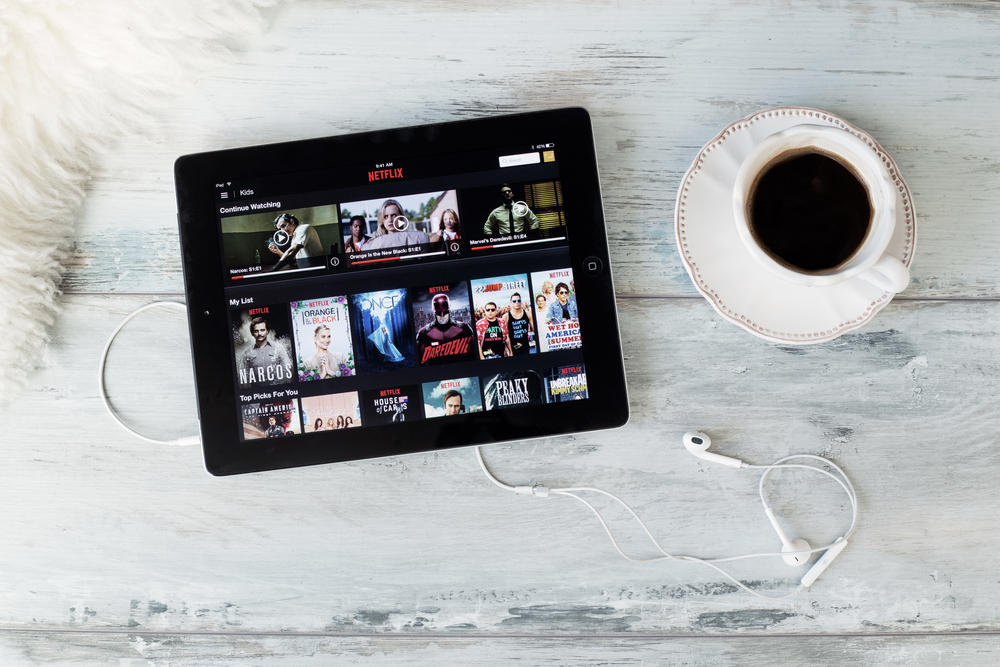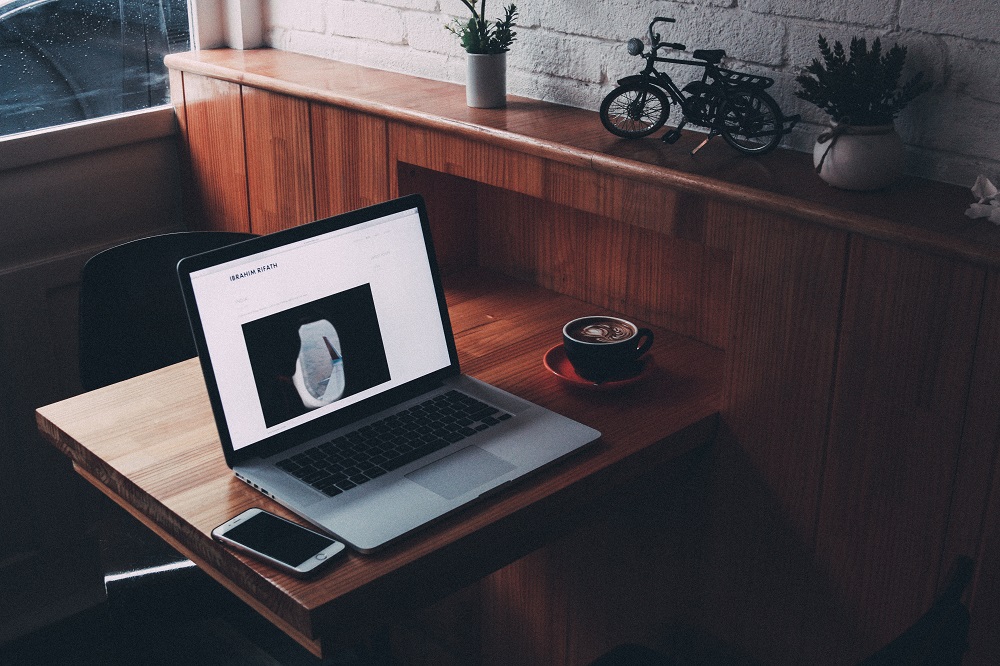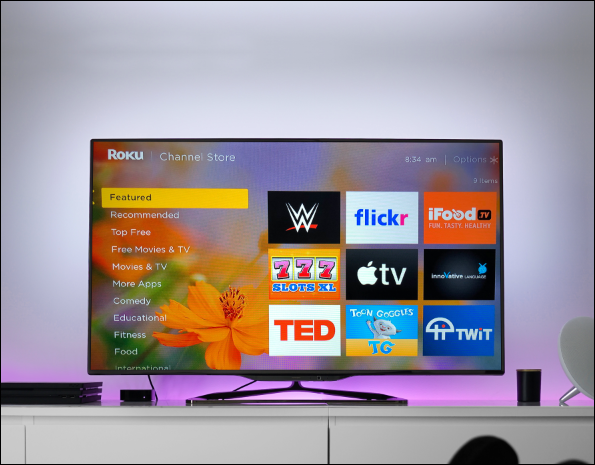Как да направите пейзаж само на една страница в Microsoft Word
Всеки път, когато използвате Microsoft Word, за да напишете нещо, ориентацията на страницата по подразбиране е „Портрет“ и това ще видите в повечето документи. И все пак, част от съдържанието изглежда по -добре, ако е написано с ориентация „Пейзаж“ и не е трудно да настроите целия документ да следва този формат. Какво обаче се случва, ако имате нужда само от една страница да бъде пейзажна, а не от цялата?

Например, може да имате документ с няколко страници стандартен текст и една страница, която има таблица с много колони - таблицата наистина може да се възползва от пейзажната ориентация, докато останалата част от текста трябва да запази ориентацията по подразбиране. Разбира се, таблицата е само пример и това може да се отнася за всякакъв вид съдържание на страницата.
Какъвто и да е вашият конкретен случай, добрата новина е, че можете да промените ориентацията на отделни страници в документ на Word. Процесът просто изисква да използвате функция за форматиране, наречена „Прекъсвания на секции“. Има два начина да направите това и тази статия ще предостави лесно за следване ръководство и за двете.
Метод 1: Ръчно вмъкване на раздели
За целите на обясняването на този метод, нека приемем, че имате документ с четири страници и искате само втората страница да има хоризонтална ориентация.

Започнете, като щракнете в самото начало на втора страница-мигащият курсор трябва да е в горния ляв ъгъл на тази страница (доколкото полетата го позволяват). Сега щракнете върху „Оформление”В менюто на лентата в горната лява част на екрана. След това щракнете върху „Прекъсвания”Икона - изглежда като две страници с малко пространство между тях.

Ще се появи ново подменю и тук трябва да изберете „Следваща страница. ” Вече създадохте първия разрив на раздел в документа си.

Следващата стъпка също се извършва в „Оформление" раздел. Сега обаче трябва да щракнете върху „Ориентация“И изберете„Пейзаж.”

Сега ще видите голяма промяна във вашия документ - всичко след прекъсването на раздела, което сте направили (което означава страници втора, трета и четвърта) ще има пейзажна ориентация. Това е стъпка в правилната посока, но не е това, което искаме - искаме само втората страница да бъде по този начин.

Така че, трябва да създадем още един прекъсване на раздел. Щракнете върху началото на третата страница и следвайте същата процедура, за да вмъкнете друг разрив на раздел. След това отидете отново в менюто „Ориентация“, но този път го променете обратно на „Портрет“ - това е последната стъпка, която трябва да направите.

Сега ще видите, че втората страница на вашия документ има пейзажна ориентация, докато всичко останало е портретно. Това, което направихме тук, е да изолираме втора страница с помощта на раздели на раздели. По този начин пейзажната ориентация се прилага само за тази страница, а не за целия документ.

Ако искате да разгледате по -добре къде са разделите ви на секции, трябва да активирате опцията за показване на знаци за форматиране. За да направите това, отидете на „У дома”И намерете раздела„възглавница"Символ в"Параграф”Раздел - изглежда малко като обратен P/малки букви q.

Щракнете върху него и Word ще покаже всички маркиращи знаци за форматиране, включително раздели на раздели. Сега ще видите точно къде започва и свършва всеки раздел.

Метод 2: Без ръчно вмъкване на раздели
Вторият метод може да е малко по -лесен, тъй като не е нужно сами да вмъквате разделите - можете да позволите на Word да направи това.
Започнете, като изберете частта от текста, която искате да се показва в пейзажна ориентация. Докато е маркирано, отидете на „Оформление”И погледнете„Настройка на страницата”Раздел - това е същото като при предишния метод. Сега обаче трябва да щракнете върху малката икона в долния десен ъгъл, която ще отвори пълното „Настройка на страницата" меню.

Тук погледнете под „Ориентация“И изберете„Пейзаж. ” Сега погледнете в долната част на това поле и ще видите подменю с надпис „Приложи към. ” Щракнете върху малката стрелка и изберете „Избран текст. ” След това просто натиснете OK.

Сега ще видите, че Word е поставил маркирания от вас раздел на отделна страница и е приложил пейзажната ориентация само към него.

често задавани въпроси
Как да направя една страница пейзажна на Mac?
Потребителите на MacOS често намират уроци за Microsoft Word за трудни за следване, тъй като интерфейсът между компютър на Apple и компютър са много различни. За щастие, всички горепосочени стъпки се отнасят и за компютри Mac.
Какво означава Пейзаж?
По отношение на документите пейзажът означава, че страниците ви са по -широки, докато портретът означава, че те са по -дълги. Пейзажът е идеалното решение за поставяне на графики в документ на Word, който иначе би трябвало да бъде по -тесен на страница с портретен режим.
Смесване на двете ориентации на страниците
Комбинирането на портретна и пейзажна ориентация може да бъде чудесен начин за настаняване на различни видове съдържание в един и същ документ на Word. Както можете да видите, ще трябва да разровите няколко менюта, за да постигнете това, но и двата метода са лесни за изпълнение, след като обгърнете ума си около тях.
В крайна сметка това вероятно няма да е нещо, което ще използвате твърде често, но може да бъде много изтънчен трик, когато ситуацията го изисква. Сега, когато знаете как да се справите с това, за какво ще го използвате?